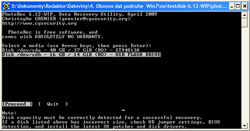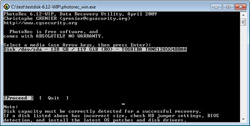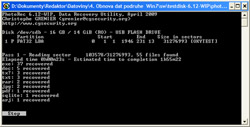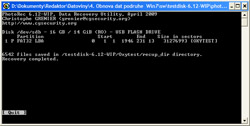PhotoRec a Recuva: jak na obnovu dokumentů?
20.4.2010, René Pfeifer, návod

Téma obnovy ztracených souborů je stále aktuální. Dnes si přiblížíme práci s účinnou open source utilitou PhotoRec a porovnáme výsledek s dalším volně dostupným nástrojem Recuva. Obnovit lze nejen smazané soubory, ale třeba i dokumenty omylem přepsané svou starší verzí.
Kapitoly článku:
- PhotoRec a Recuva: jak na obnovu dokumentů?
- PhotoRec nebo Testdisk - návod
- Recuva, průběh obnovy od A do Z, hodnocení
TestDisk je velmi účinný nástroj z dílny open-source programátorů pro rekonstrukci ztracených oddílů a obnovu systémových disků. Instalační balík TD je doplněn utilitou PhotoRec, která je primárně určena k obnově digitálních fotografií ze všech možných médií, ovšem není problém ji používat k obnově jakýchkoliv dat, včetně dokumentů. Oba programy se vyznačují širokou podporou operačních a souborových systémů (FAT, NTFS, ext2, 3,..), což z nich dělá univerzální a velmi oblíbené nástroje.
Balíček stáhneme a nainstalujeme na jiný diskový oddíl, než který budeme restaurovat. Prostředí obou utilit je shodné, proto postup používání jedné lze víceméně využít i pro druhou.
Po spuštění PhotoRecu se objeví programová nabídka v okně příkazové řádky. Obsluha však neprobíhá manuálním zadáváním příkazů, všechny volby provádíme posuvem kurzoru. Není třeba se obávat ani kompatibility v jakékoli verzi Windows, program jsme bez úprav spustili jak v notebooku se systémem XP v případě USB disku, tak ve Windows 7 při obnově z SSD.
1. Z úvodní nabídky vybereme postižený disk.
2. Dále upřesníme typ oddílu – ve většině případů se bude jednat o první volbu Intel.

3. Ve třetí části výběru zvolíme příslušný oddíl (v případě, že jich máme na disku více)...
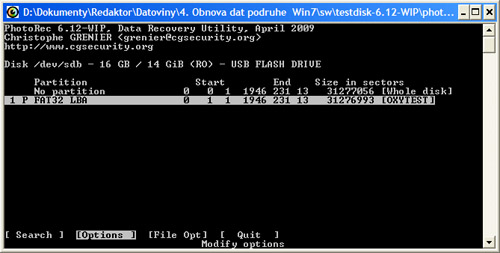
... a můžeme vyladit způsob vyhledávání v nabídce Options. Pro náš pokus jsme změnili první a třetí možnost.

Ano, jsme paranoidní a doufáme, že „brutální“ síla zvýší naše šance na obnovu. Narušené soubory (corrupted files) se pokusíme zrestaurovat rovněž, je totiž možné, že z nich poskládáme některé jen částečně smazané dokumenty. Expert mód jsme ponechali bez povšimnutí (No). Nabízí navíc pouze úpravu geometrie disku, což pro naše účely není potřeba.
4. V dalším kroku pouze potvrdíme typ oddílu obnovovaného disku (buď Linux, nebo Windows a ostatní).
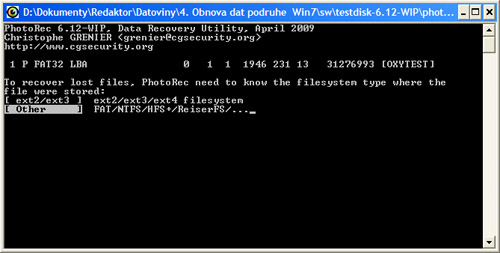
5. Následně si zvolíme, kde všude hledat – zda prohledat oddíl celý, nebo jen volný prostor. Pro účel obnovení smazaného dokumentu je vhodnější prohledat volnou část disku. My jsme však chtěli porovnat výsledky kompletního hledání.

6. Ještě zbývá vybrat, kam s obnovenými daty. Nám za cíl poslouží předem připravená složka.

7. Nyní už můžeme zahájit prohledávání...
8. ... a toto je konec, přátelé! Obnova dat z 16GB flashdisku zabrala něco málo přes 50 minut, rekonstrukce z 61,5GB oddílu SSDčka byla rychlejší, trvala přibližně 30 minut.
Ačkoli ve zdlouhavém úvodu volíme několikrát typ oddílu, metoda vyhledávání PhotoRecu ignoruje souborové systémy, což pro nás ve výsledku bohužel znamená, že neobnovuje původní názvy souborů (až na výjimky). Vyhledávání je ovšem natolik účinné, že dokáže zrestaurovat mnohem více dat než jiné nástroje.
Než přistoupíme k hodnocení, jak úspěšná byla obnova v našem testu, představíme si i druhý nástroj a jeho obsluhu.
Balíček stáhneme a nainstalujeme na jiný diskový oddíl, než který budeme restaurovat. Prostředí obou utilit je shodné, proto postup používání jedné lze víceméně využít i pro druhou.
Po spuštění PhotoRecu se objeví programová nabídka v okně příkazové řádky. Obsluha však neprobíhá manuálním zadáváním příkazů, všechny volby provádíme posuvem kurzoru. Není třeba se obávat ani kompatibility v jakékoli verzi Windows, program jsme bez úprav spustili jak v notebooku se systémem XP v případě USB disku, tak ve Windows 7 při obnově z SSD.
1. Z úvodní nabídky vybereme postižený disk.
USB - úvod | SSD - úvod |
- pro zvětšení stiskněte -
2. Dále upřesníme typ oddílu – ve většině případů se bude jednat o první volbu Intel.

3. Ve třetí části výběru zvolíme příslušný oddíl (v případě, že jich máme na disku více)...
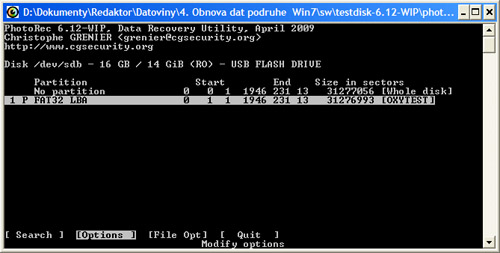
... a můžeme vyladit způsob vyhledávání v nabídce Options. Pro náš pokus jsme změnili první a třetí možnost.

Ano, jsme paranoidní a doufáme, že „brutální“ síla zvýší naše šance na obnovu. Narušené soubory (corrupted files) se pokusíme zrestaurovat rovněž, je totiž možné, že z nich poskládáme některé jen částečně smazané dokumenty. Expert mód jsme ponechali bez povšimnutí (No). Nabízí navíc pouze úpravu geometrie disku, což pro naše účely není potřeba.
4. V dalším kroku pouze potvrdíme typ oddílu obnovovaného disku (buď Linux, nebo Windows a ostatní).
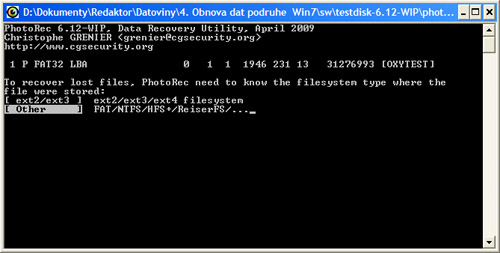
5. Následně si zvolíme, kde všude hledat – zda prohledat oddíl celý, nebo jen volný prostor. Pro účel obnovení smazaného dokumentu je vhodnější prohledat volnou část disku. My jsme však chtěli porovnat výsledky kompletního hledání.

6. Ještě zbývá vybrat, kam s obnovenými daty. Nám za cíl poslouží předem připravená složka.

7. Nyní už můžeme zahájit prohledávání...
USB - průběh hledání | SSD- průběh hledání |
- pro zvětšení stiskněte -
8. ... a toto je konec, přátelé! Obnova dat z 16GB flashdisku zabrala něco málo přes 50 minut, rekonstrukce z 61,5GB oddílu SSDčka byla rychlejší, trvala přibližně 30 minut.
USB - dokončeno | SSD - dokončeno |
- pro zvětšení stiskněte -
Ačkoli ve zdlouhavém úvodu volíme několikrát typ oddílu, metoda vyhledávání PhotoRecu ignoruje souborové systémy, což pro nás ve výsledku bohužel znamená, že neobnovuje původní názvy souborů (až na výjimky). Vyhledávání je ovšem natolik účinné, že dokáže zrestaurovat mnohem více dat než jiné nástroje.
Než přistoupíme k hodnocení, jak úspěšná byla obnova v našem testu, představíme si i druhý nástroj a jeho obsluhu.