Tipy a triky v RivaTuneru
8.8.2005, Zdeněk Kabát, návod

RivaTuner je jeden z nejužitečnějších programů, které se mohou pod ruku grafického fandy dostat. Jedná se o utilitu, která zvládá mnoho věcí diagnostikou počínaje, přes přetaktování a odemykání pipelines, až po velmi detailní úpravy registrů.
Kapitoly článku:
- Tipy a triky v RivaTuneru
- Diagnostika, monitoring a regulace větráku ATi
- Přetaktování grafických karet ATi a nVidia
- Odemykání pipelines, NVStrap, AGP apod.
- Specifická nastavení pro nVidii a profily
- Skripty, předvolby a databáze
2. Přetaktování grafických karet
Funkce, kterou pravděpodobně používá nejvíce uživatelů RivaTuneru, je přetaktování jádra a pamětí grafické karty. Na toto téma jsem nedávno napsal velmi rozsáhlý článek, takže pokud chcete overclocking zvládat podrobně, určitě si ho přečtěte (viz Přetaktování grafické karty od A do Z). Zde se zaměřím jen na RivaTuner a jeho možnosti v této oblasti. ATi a nVidia se zde trochu liší, takže se na ně podívejme zvlášť.
2.1. Obecně k přetaktování a limity
V okně pro přetaktování (otevírá se u ATi a nVidie jinde) máte vždy dva posuvníky, na kterých můžete nastavovat nezávisle frekvenci jádra a pamětí. K dispozici je tlačítko Test, které je potřeba použít před aplikováním nových hodnot, ale lze ho také vypnout, což ovšem důrazně nedoporučuji. Při přetaktování je dobré mít otevřený monitoring frekvencí a sledovat, zda se takty opravdu mění.

Přetaktování můžete také ovlivnit přes záložku Power User v menu RivaTuner 2.0 RC 15.6 Overclocking Global. Možnost DisableClockTest slouží právě k vypnutí nutného testování nových frekvencí, ale nás zajímá hlavně položka MaxClockLimit. Tu je třeba v případě některých extrémně dobrých GPU na přetaktování (např. GeForce 6600) zvýšit. V desítkové soustavě (přepíná se pátou ikonkou zleva ve spodní liště) vyjadřuje zadaná hodnota maximální frekvenci v procentech frekvence základní a defaultní nastavení je 150. Proto je dobré v případě nutnosti zvýšit hodnotu alespoň na 200 (hexadecimálně c8).

Dále je možné frekvence karty uložit tak, aby se znovu obnovily při startu Windows. K tomu slouží zatržítko "Apply overclocking at Windows startup", ale zároveň je nutné v záložce Settings hlavního okna zaškrtnout "Run at Windows startup... via Startup registry key". V případě problémů někdy pomůže možnost "Use alternate startup daemon", ale osobně jsem ji nikdy nepotřeboval. Hodnoty přetaktování jde také ukládat do profilů (velmi intuitivní).
2.2. Přetaktování karet ATi Radeon
Již bylo řečeno, že grafiky od ATi jsou podporovány od Radeonu 8500 výše a jejich přetaktování v RivaTuneru probíhá na low-level úrovni a je tedy zcela nezávislé na použitých ovladačích. Pro Radeony je nutné použít ikonku "low-level system settings" v menu "Customize..." vedle názvu grafické karty.
V otevřeném okně zaškrtněte položku "Enable driver-level hardware overclocking" a i když vás systém vybídne k restartování, tak pokud nepoužíváte k přetaktování jinou utilitu, není třeba ho poslouchat. Poté si upravte frekvence dle svého uvážení a použijte tlačítko Test. Když dojde barevná lišta až do konce, neznamená to ale automaticky úspěšný overclocking. Naopak je třeba nastavení řádně ozkoušet.

U přetaktování ATi máte dole na kartě přístupné tlačítko More, po jehož stisknutí dostanete možnost upravovat referenční děličku. Možná nastavení jsou "low (safest)", "high" a "custom" (rozsah 2 až 27). V zásadě jde o základní frekvenci, od níž se odvíjí takty jádra a paměti. Pokud chcete vyšší přesnost, doporučuji nastavení "high", ale v podstatě je to zbytečná záležitost.
2.3. Přetaktování karet nVidia (Riva TNT a GeForce)
U nVidie se postup přetaktování liší a je poněkud komplikovanější, protože již neprobíhá na úrovni hardware, ale na úrovni ovladačů. Proto je třeba pro přístup do menu Overclocking použít ikonu "System settings" ve spodním menu "Customize...". Stejně jako u ATi je třeba zaškrtnout políčko pro povolení přetaktování a zde je lepší počítač restartovat kvůli nezávislému nastavení frekvencí ve 2D a 3D.

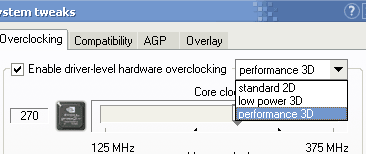
Pozn.: Proč RivaTuner nepoužívá pro nVidii low-level přetaktování? Odpověď je jednoduchá, low-level nastavení přistupuje přímo ke generátoru frekvence (PLL), ovšem ten je podřazen ovladačům. Znamená to, že změně módu z 2D do 3D získají ForceWare důležitější roli a hardwarové přetaktování tak resetují.
Opět máte k dispozici posuvníky pro jádro a paměti, ovšem navíc se v okně nachází rolovací menu s položkami "standard 2D", "low power 3D" a "performance 3D". Pro klasické přetaktování je k dispozici první a poslední položka, ale nás zajímá hlavně "performance 3D", do které se při OC přepněte. Při každém zvýšení frekvence je třeba ji otestovat, ale pozor test frekvencí probíhá primárně přes ovladače ForceWare. Znamená to, že existuje daný limit, který se vám kvůli internímu testu nepodaří překročit. Pro začátečníky je to ideální a nemůže dojít k zamrznutí hardware. My ale chceme více...
2.3.1. Funkce pro pokročilé
Nyní je třeba na chvilku zavřít okno s přetaktováním a přepnout se do záložky "Power user". Naše klíčové položky lze najít v menu RivaTuner 2.0 RC 15.6 NVIDIA Overclocking. Zde nás zajímá hlavně položka DisableInternalClockTest, na kterou stačí kliknout pravým tlačítkem a vybrat žlutou žárovku. Tímto lze obejít kontrolu ovladačů a nechat přetaktování na našem vlastním uvážení (Unwinder to ale nedoporučuje).

Dále zde máme zajímavou možnost v podobě funkce EnableLowPower3DControl. Zde bych raději před zapnutím uvedl trochu teorie. Grafické čipy GeForce pracují ve třech módech - level 0 (standard 2D), level 1 (low power 3D) a level 2 (performance 3D), které se liší napětím, frekvencí a výkonem. Při přehřívání grafické karty na levelu 2 ovladače automaticky přepínají na level 1, který za normálních okolností nemůžeme ovlivnit. Klesá tak frekvence i napětí, tedy i spotřeba a ztrátové teplo. Po zapnutí funkce EnableLowPower3DControl ale můžeme nastavit alespoň frekvenci jádra na levelu 1 (aktivuje se příslušné menu v System tweaks). Někoho by napadlo, že když určí v low power 3D stejnou frekvenci jako v performance 3D, neztratí pak v hrách výkon. Ale - protože klesne i napětí, ztrácí GPU stabilitu a pravděpodobně již nebude tak bezpečně fungovat. Pokud máte v RivaTuneru zapnutý interní test frekvencí, je proto level 1 testován na napětí určené pro level 0, aby se předešlo příliš optimistickým výsledkům. Obecně nedoporučuji tento mód příliš používat, ale raději ho nechat na původním nastavení.
Ještě stojí za zmínku např. EnablePerfLevelForcing, což aktivuje možnost "Force constant performance level" v okně pro přetaktování. Tato možnost donutí ovladače držet stále stejný výkonnostní mód tedy level 0, 1, nebo 2. Tato možnost se může hodit v případech, kdy přepínání z performance 3D na low power 3D způsobuje zamrznutí systému, což je ale velmi specifické, a proto opět nedoporučuji zapínat.
Mnoho různých funkcí se také skrývá v nabídkách RivaTuner 2.0 RC 15.6 Overclocking [něco], ale většinou to jsou úpravy na low-level úrovni, které se týkají generátoru frekvencí a podobně. Obecně nejsou příliš užitečné a kdo by je chtěl použít, má k dispozici nápovědu.
Shrnutí: Přetaktování v RivaTuneru nabízí více možností než ostatní programy hlavně díky editaci registrů. Je možné měnit frekvenci v neomezeném rozsahu a libovolně si hrát s jednotlivými výkonnostními úrovněmi nVidie. Vhodné kombinovat s monitoringem frekvencí.
















