
Tipy & Triky
[FONT="Lucida Sans Unicode"][SIZE="5"]Změna ikon v taskbaru Windows 7[/SIZE][/FONT]
Nelíbí se Vám, jak jsou ikony připnuté k taskbaru různobarevné a nejsou v jednotném vzhledu. Chtěli by jste mít ikony v jednotném stylu a vzhledu ? Nyní Vám ukážu jak na to. Jediné co budete potřebovat je sada ikon, kterou chcete používat.
[LIST=1]
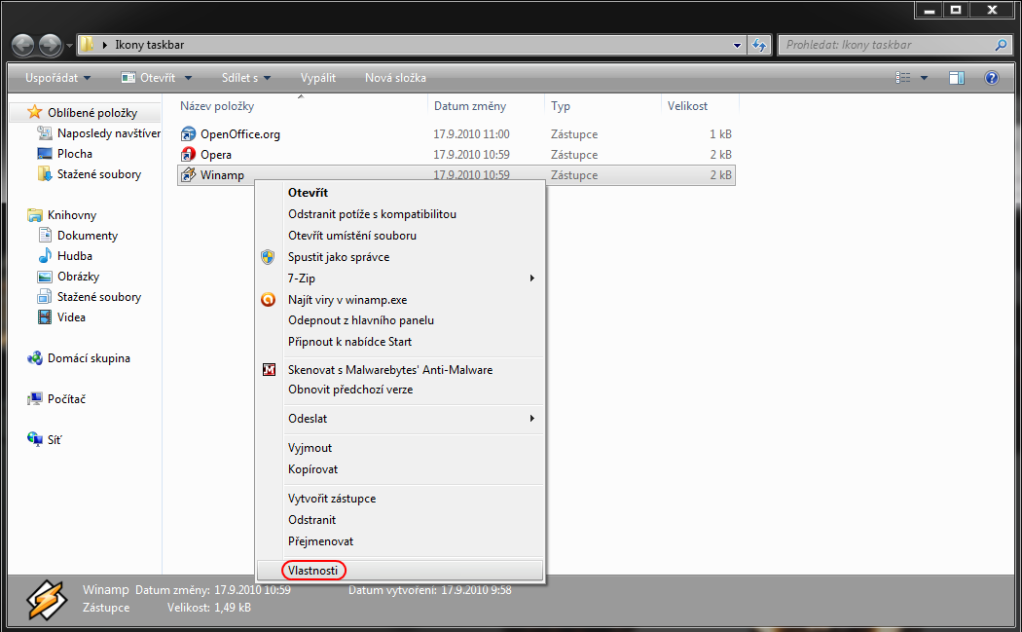
Ve vyvolaných vlastnostech klikněte na možnost Změnit ikonu
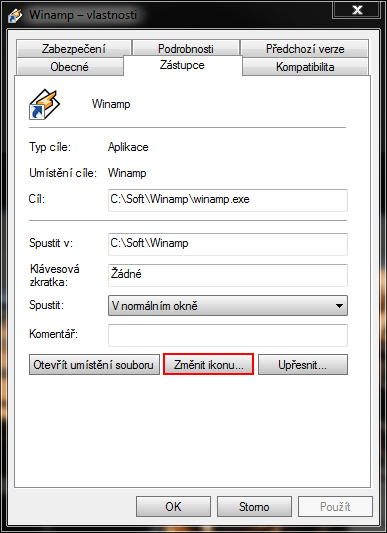
a vyberte umístění Vámi zvolené nové ikony
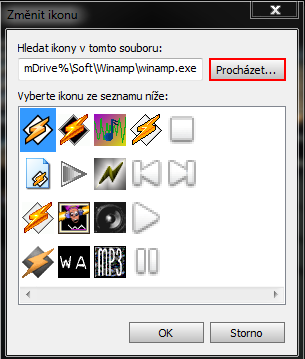
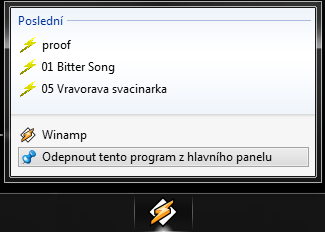
A připněte ikonu novou přetažením z pracovní složky na taskbar
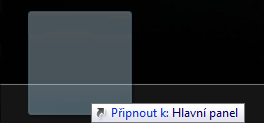
Tímto máte hotovo a můžete si užívat nového vzhledu ikon v taskbaru

Můžete se setkat s tím, že ve Vlastnostech zástupce nebude aktivní položka pro změnu ikony (např. MS Office). To lze obejít tak, že si vytvoříte vlastního zástupce odkazujícího na program, u kterého nelze ikonu změnit. Tomuto zástupci změníte ikonu na Vámi požadovanou a posléze jej připnete na taskbar.
[SIZE="1"]Zdroj: How To Geek[/SIZE]
[SIZE="5"][FONT="Lucida Sans Unicode"]Prohlížení v tabech v exploreru Windows 7[/FONT][/SIZE]
Vadí Vám neustálé přepínání mezi okny exploreru ? Uvítali by jste aspoň práci v tabech ? Pomocí utility QTTabBar to není žádný problém.
[LIST=1]
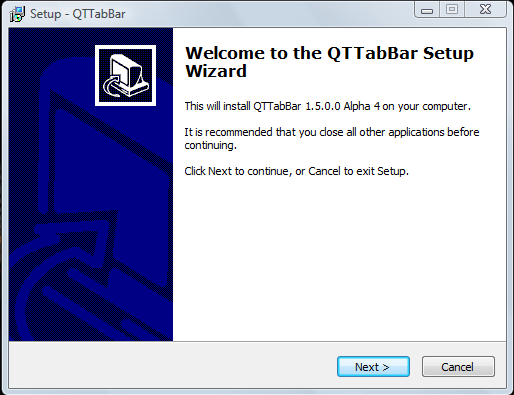
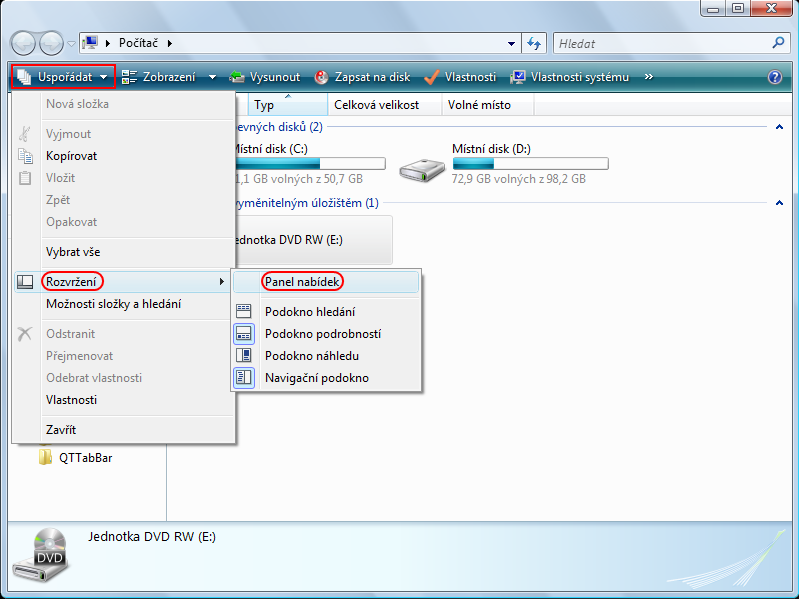
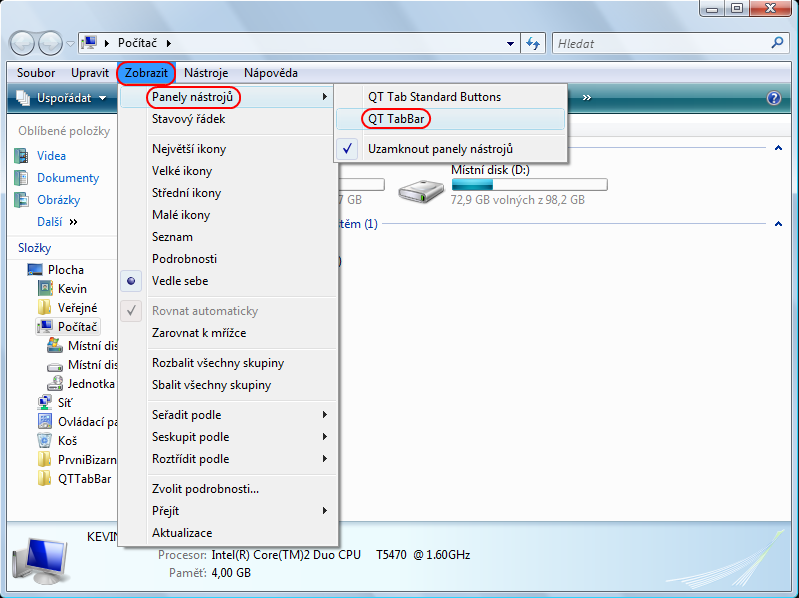
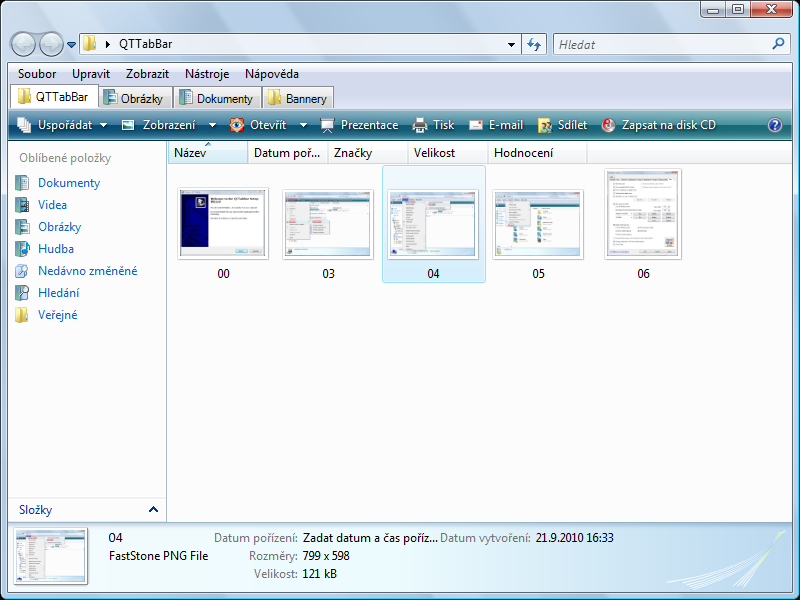
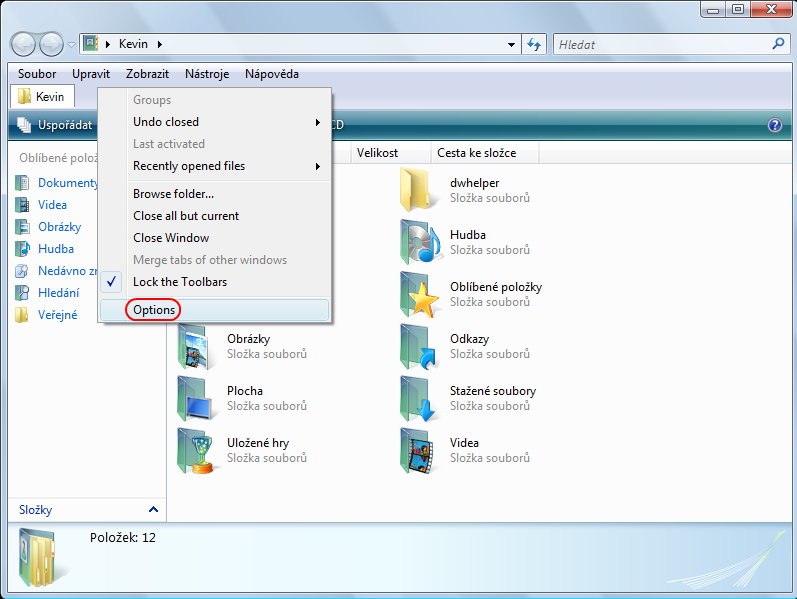
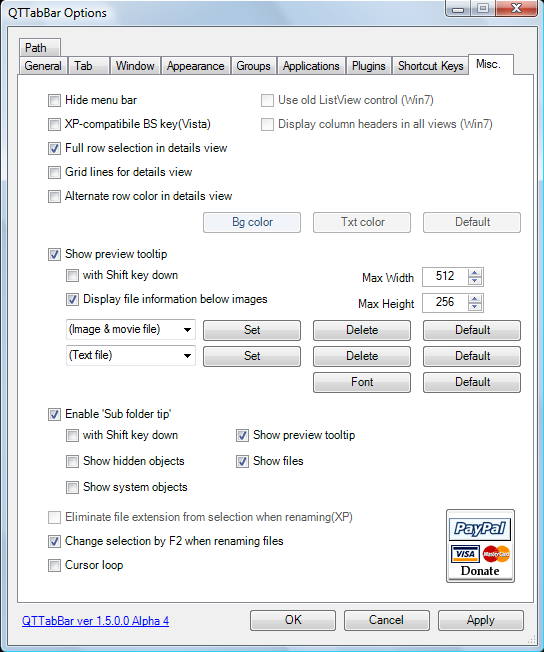
Za záložce Misc doporučuji aktivovat volbu Hide Menu Bar, kdy se schová menu nabídka a jsou vidět pouze taby

Utilita je plně funkční i pod systémem Windows Vista, pod kterým jsem jen testoval. Ačkoliv se jednalo o 1.5 Aplha verzi, utilita se chovala stabilně a nedocházelo k žádnému nekorektnímu chování. Určitě se jedná o zajímavou utilitu, která stojí za vyzkoušení.
[SIZE="1"]Zdroj: How To Geek[/SIZE]
[SIZE="5"][FONT="Lucida Sans Unicode"]Umístění ikony koše na taskbar[/FONT][/SIZE]
Vadí Vám, že nemůžete zobrazit ikonu koše v taskbaru Windows 7 ? Existují 2 velmi jednoduché způsoby jak docílit zobrazení ikony koše v taskbaru.
[SIZE="2"][FONT="Lucida Sans Unicode"]Varianta č. 1:[/FONT][/SIZE] Jedná se o velmi jednoduchý způsob přidání ikony koše do taskbaru Windows. Podle mě velkou slabinou je nemožnost změny ikony při naplnění/vyprázdnění koše a nefunkční kontextová nabídka koše.
[LIST=1]
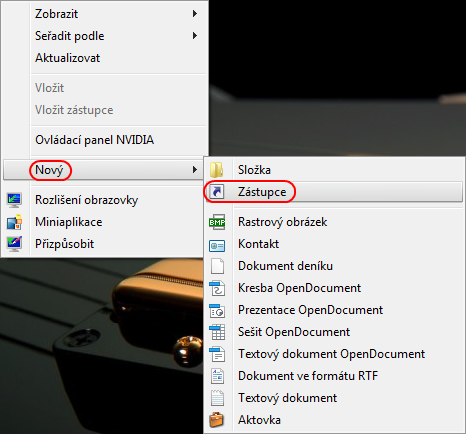
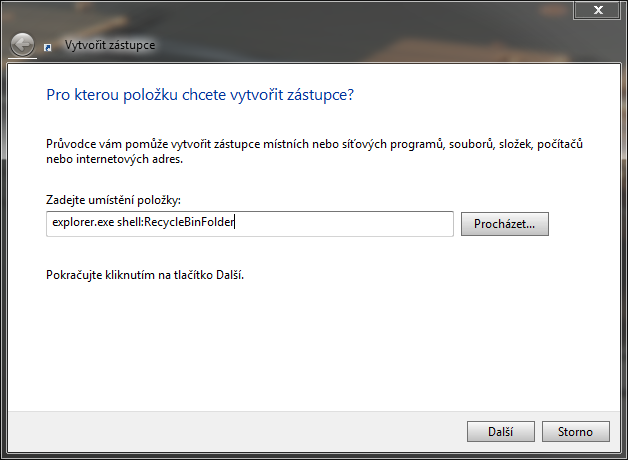
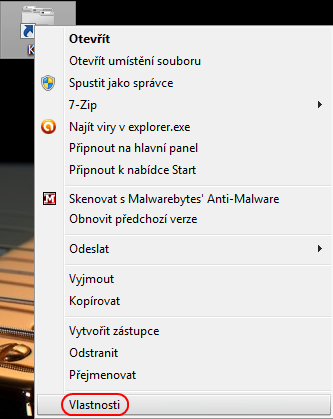
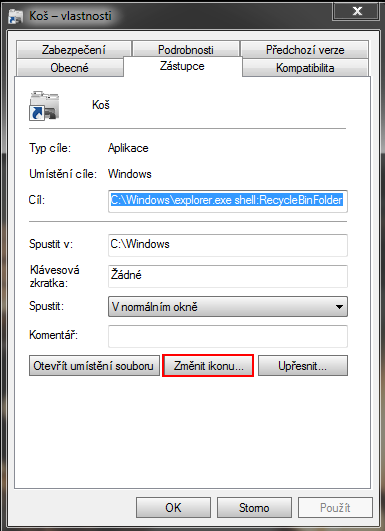
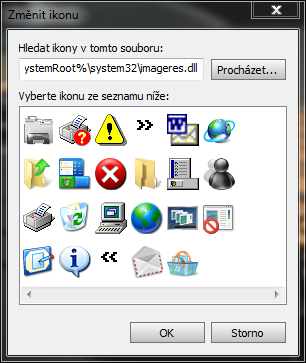

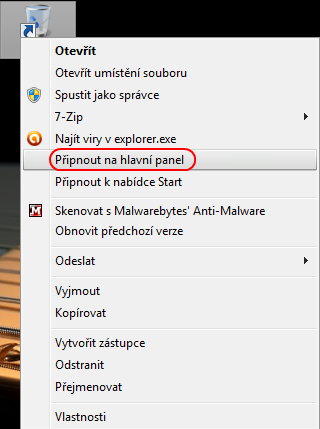

[SIZE="2"][FONT="Lucida Sans Unicode"]Varianta č.2:[/FONT][/SIZE] Jedná se o trochu složitější způsob zobrazení ikony koše na taskbaru, ale zástupce bude plně funkční jako je zástupce koše na ploše - změna ikony při naplnění/vyprázdnění koše a plně funkční kontextová nabídka koše.
Nejdříve budeme muset aktivovat panel Rychlého spuštění ve Windows 7, do něhož posléze umístíme ikonu koše.
[LIST=1]
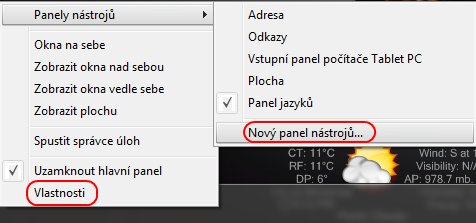
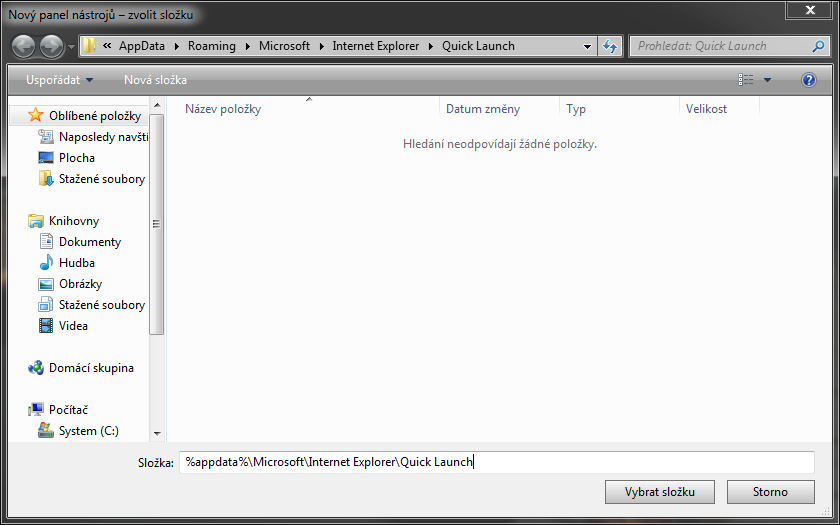

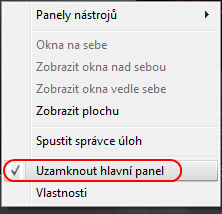
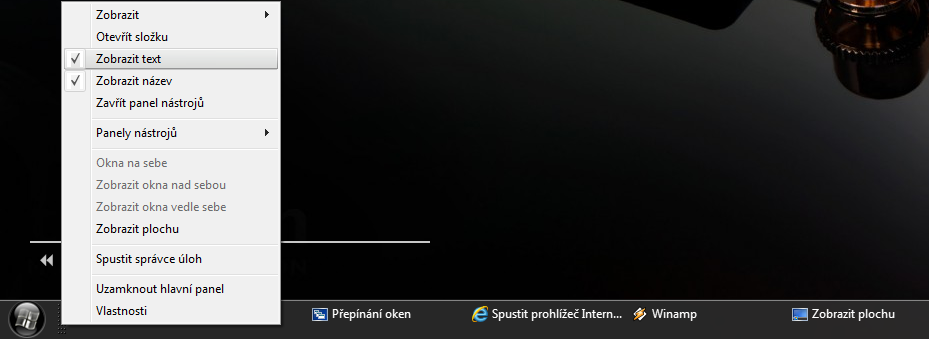

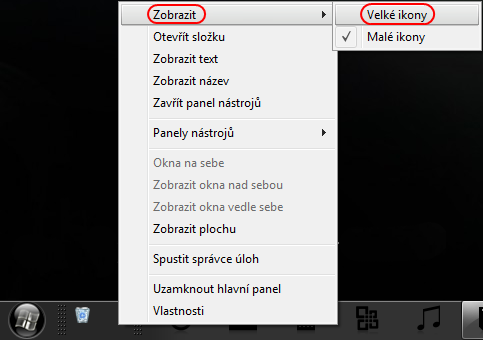

[SIZE="1"]Zdroj: How To Geek[/SIZE]






